最近CMでよく見かけるコインチェック。気になっている人も多いと思います。
今回は開設手順の紹介です。
私もやる前は、「なんか難しそう〜」「手続きめんどくさそう」と思っていました
しかし、無器用な私でも、サクッと出来て意外とかんたんだったので、拍子抜けしました(笑)

口座開設まで1週間くらいかかると思ったら、登録から6時間後に口座開設完了して、仮想通貨デビューできました✨
とはいえ、日によってはアクセスが集中する場合もあります。
口座開設は、完全無料!10分もあれば終わります。
買うタイミングを逃さないために、早めに口座開設しておくといいですよ✨
本記事の内容は、以下のとおり。
本記事の内容
- コインチェックで口座開設する3つの手順
今回は、コインチェックで口座開設する方法を、実際のスマホ画面のスクショ39枚を使って、ていねいに解説していきます✨
この記事を読めば、迷うことなく コインチェック口座開設ができますよ
コインチェック をみてみる↓
それでは行ってみましょう!
目次
- コインチェックで口座開設する3つの手順
- 手順①:アカウント登録
- アカウント登録(1) コインチェック公式サイトにアクセス
- アカウント登録(2)メールアドレスとパスワードを入力
- アカウント登録(3)画像認証
- アカウント登録(4)確認メールが送られます
- アカウント登録(5)アプリをダウンロードし、ログインする
- アカウント登録(6)メールアプリを起動 → メールを確認、URLをクリックする
- アカウント登録(7)重要事項の確認と同意
- 手順②:SMS認証・本人確認
- SMS認証・本人確認(1)SMS(電話番号)認証をする
- SMS認証・本人確認(2)本人確認書類の提出をする
- SMS認証・本人確認(3)顔と本人確認書類の撮影
- 手順③:2段階認証【必須項目】
- 2段階認証(1)「Google Authenticator」をダウンロードします
- 2段階認証(2)コインチェックのアプリに戻り、下のタブ「アカウント」をタップしてアカウント画面を開きます
- 2段階認証(3)「2段階認証設定」をタップ
- 2段階認証(4)「セットアップキーをコピー」をタップ
- 2段階認証(5)「Google Authenticator」→「開く」をタップします
- 2段階認証(6)「アカウント」の名前、セットアップ「キー」を入力
- 2段階認証(7)コインチェック用のキーが表示された6桁の数字を、パスコードを1〜2秒長押ししてコピー
- 2段階認証(8)コインチェックのアプリに戻り、生成された6桁のコードを貼り付けます
コインチェックで口座開設する3つの手順
口座開設をする手順は、こちらの3ステップ!
- メールアドレス・パスワードで、アカウント登録をする
- SMS認証・本人確認をする
- 2段階認証をする
私の読者さんはスマホユーザーが多いと思うので、今回は、スマホから口座開設する方法を解説!
手順①:アカウント登録
まず最初に、アカウント登録をしていきます。
アカウント登録(1) コインチェック 公式サイトにアクセス
公式サイトにアクセス
コインチェック公式サイトにアクセスして、「口座開設はこちら」をタップします。
コインチェック公式サイト:コインチェック
アカウント登録(2)メールアドレスとパスワードを入力
メールアドレスとパスワードを入力し、「私はロボットではありません」にチェック(✔︎)を入れ、「登録する」をタップします。
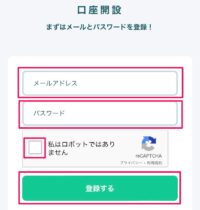
アカウント登録(3)画像認証
該当する画像をタップしたら、右下の「確認」をタップします。
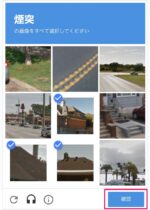
「登録する」をタップします。
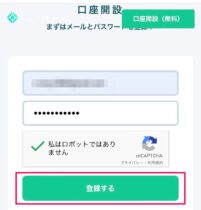
アカウント登録(4)確認メールが送られます
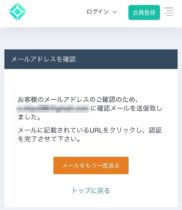
メールを開いて、URLをクリックします。
(英語のメールが届きましたが、問題なしです🙆♀️)
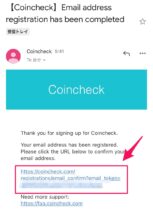
アカウント登録(5)アプリをダウンロードし、ログインする
「開いた」をタップします。
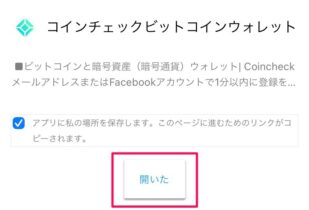
「開く」をタップ。
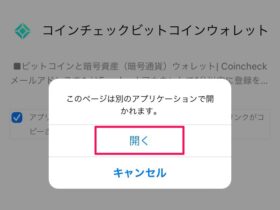
「入手」をタップ。
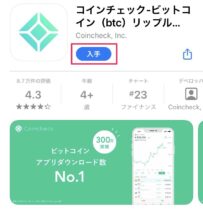
ダウンロードが終わったら、アプリを起動します。
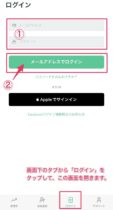
画面下のタブ「ログイン」をタップして、ログイン画面を開きます。
①メールアドレスとパスワードを入力し、②「メールアドレスでログイン」をタップします。
アカウント登録(6)メールアプリを起動 → メールを確認、URLをクリックする
下記の画面になったら、「メールアプリを起動」をタップ。
起動するメールアプリを選択します。
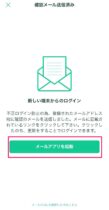
メールを開くと、このようなメールが届いてるので、URLをタップします。
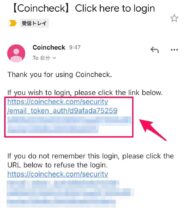
アカウント登録(7)重要事項の確認と同意
重要事項の承諾をしていきます。
「各種重要事項を確認する」をタップします。
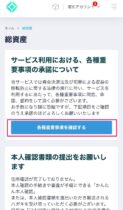
それぞれの項目に✔︎を入れていきます。
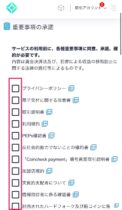
✔︎を入れたら、「各種重要事項に同意、承諾してサービスを利用する」をタップします。
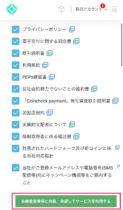
「本人確認書類を提出する」をタップして、次のステップに進みます。
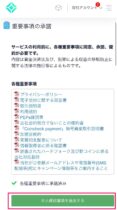
手順②:SMS認証・本人確認
SMS認証・本人確認(1)SMS(電話番号)認証をする
電話番号を入力し、「SMSを送信する」をタップします。
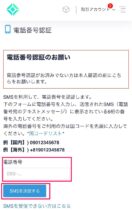
SMSを開き、コードを確認。長押しで認証コードをコピーします。

認証コードを貼り付けて、認証するをタップ。
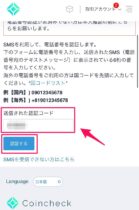
「本人確認書類を提出する」をタップします。
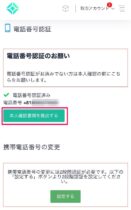
SMS認証・本人確認(2)本人確認書類の提出をする
下記のような画面が出ますが、すでにアプリはダウンロード済みなので、QRコード表示はせず、ホーム画面からコインチェックのアプリを開きます。
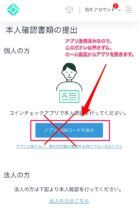
下のタブ「本人確認」をタップします。
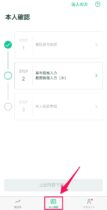
基本情報、勤務情報を入力をします。
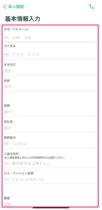
入力が終わったら「確認」をタップします。
次に、本人確認書類を提出します。
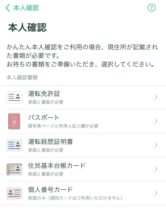
<登録可能な本人確認書類>
- 運転免許証(表面と裏面)
- パスポート(「顔写真ページ」と「住所記載ページ」)
- 在留カード(表面と裏面)
- 特別永住者証明書(表面と裏面)
- 運転経歴証明書(表面と裏面。交付年月日が2012年4月1日以降のもの)
- 住民基本台帳カード(表面と裏面)
- 個人番号カード(表面のみ、裏面は提出不要) ※「通知カード(写真なし)」は本人確認書類としては利用不可。
現住所が記載されている本人確認書類を選択しているか?を確認し、
問題なければ「はい」をタップします。
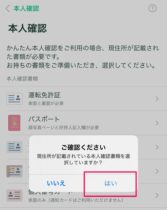
SMS認証・本人確認(3)顔と本人確認書類の撮影
次に、顔と本人確認書類をスマホで撮影していきます。
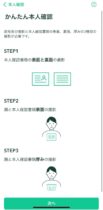

SMS認証・本人確認(4)本人確認を提出します
電話番号の確認・基本情報・勤務情報入力・本人確認書類の3つが終わったら、「上記内容で提出」をタップし提出します。
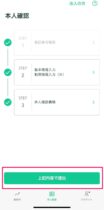
「現在確認中です 本人確認完了までお待ちください」と表示されます。
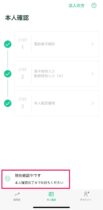
手順③:2段階認証【必須項目】
ステップ2まででも口座開設はできますが、
2段階認証は、万が一の際、第三者によるログインや送金を防止するために必須です!
忘れずに2段階認証を済ませておきましょう。
2段階認証(1)「Google Authenticator」をダウンロードします
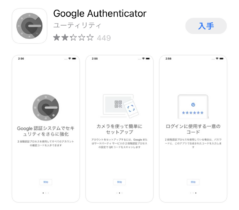
ダウンロード後、ここでの操作は不要なので、ただダウンロードするだけでOKです。
以下のリンクから、ダウンロードしてください。
2段階認証(2)コインチェックのアプリに戻り、下のタブ「アカウント」をタップしてアカウント画面を開きます
アカウント画面になったら、「設定」をタップします。
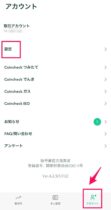
2段階認証(3)「2段階認証設定」をタップ
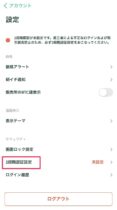
2段階認証(4)「セットアップキーをコピー」をタップ
タップすることで、自動でセットアップキーがコピーされます。
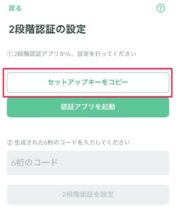
コピーができると、画面上部に「セットアップキーをコピーしました」と表示が出ます。
次に「認証アプリを起動」をタップします。
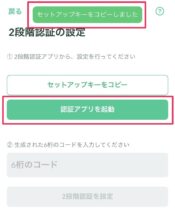
2段階認証(5)「Google Authenticator」→「開く」をタップします
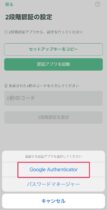
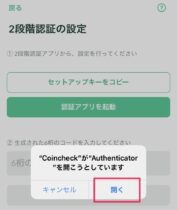
2段階認証(6)「アカウント」の名前、セットアップ「キー」を入力
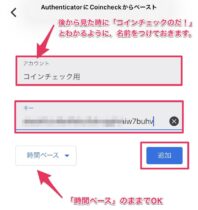
ポイント
- アカウント:コインチェック用(ここは後で見た時にわかるようにしておけばOKです)
- キー:「コピーしたセットアップキー」を貼り付けます。
- 時間ベース:そのままでOKです。
入力が終わったら、右下の「追加」をタップします。
2段階認証(7)コインチェック用のキーが表示された6桁の数字を、パスコードを1〜2秒長押ししてコピー
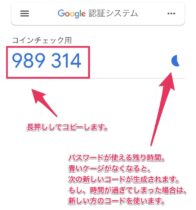
2段階認証(8)コインチェックのアプリに戻り、生成された6桁のコードを貼り付けます
「2段階認証を設定」をタップすれば、完了です!
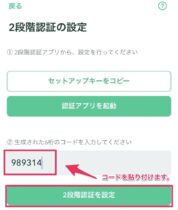
完了したら、登録メールアドレス宛に「2段階認証設定完了のお知らせ」のメールが届きます。

本人確認の審査が終わると、「口座開設完了メール」が届きます!
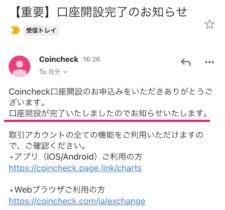
このメールが、コインチェック仮想通貨を買えるようになった合図です

以上がコインチェックの開設手順になります。
NFTや、暗号通貨を購入するにはコインチェックなどの口座が必要になります。
これを読んでいるあなたはすでにその分野に興味があるはずです!鉄は熱いうちに打てという言葉があるように、今、この瞬間に開設だけでもしておきましょう!
次はビットコインの購入の仕方を紹介します!